Windows10 IoT Core のインストール方法
Windows10 IoT Core 自体について知りたい方はここからどうぞ
Windows10 IoT Core をセットアップしていきます。
必要なもの
- Raspberry Pi 2 Model B
- Windows10 PC
- 容量が8GB 以上のmicro SD Card (Class 10 のものを推奨します)
- HDMI ケーブル
- HDMI に対応したディスプレイ
- LAN ケーブル
- USB A端子 <-> microUSB をつなぐケーブル
- USB 接続のキーボード・マウス
micro SD Card は相性問題があるようなので注意が必要です。(家電量販店で安売りしてたやつでもいけましたが、、、)
手順
Windows 10 IoT Core Dashboard をダウンロード&インストール
以下のサイトにアクセスしてダウンロード&インストールします。
https://developer.microsoft.com/en-us/windows/iot/Downloads
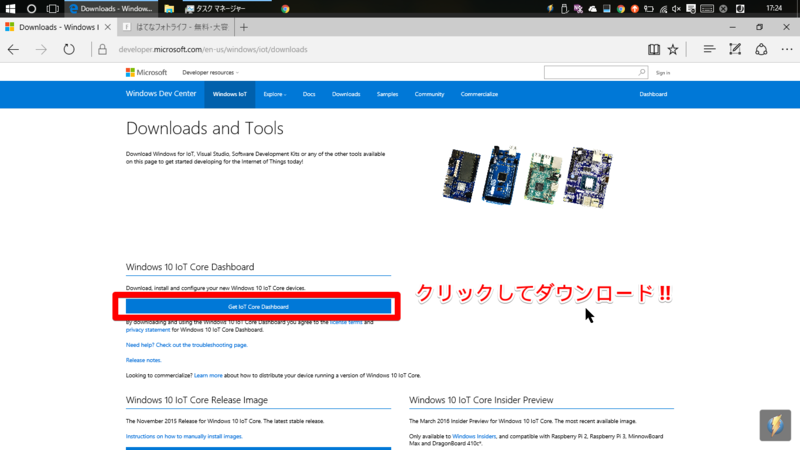
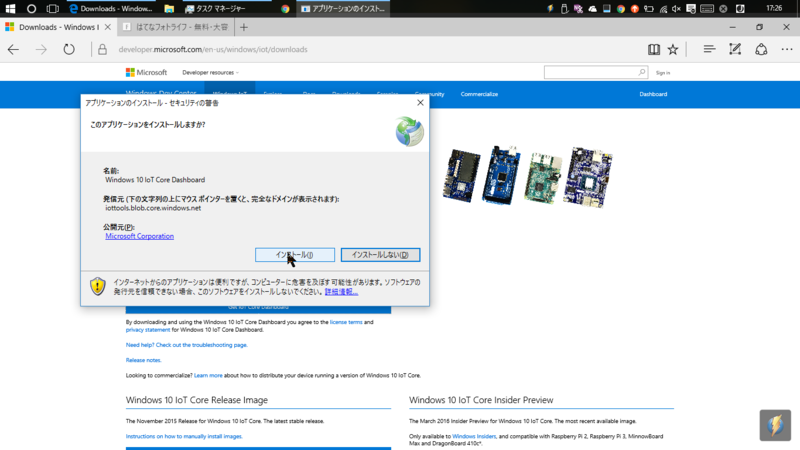
インストールが完了したら、実際に Windows 10 IoT Core をセットアップしていきます
[ 新しいデバイスのセットアップ ] のボタンを押します。

次に、デバイスの種類( ここでは、Raspberry Pi 2 )、OS Build(Windows 10 IoT Core for Raspberry Pi 、 insider Build 等を選べる)、デバイス名とパスワードを入力、ここがポイントかなと思ったのが、PC で使っているWifi の設定を Windows 10 IoT Core に引き継ぎっぽいのができるのが面白いと思いました。
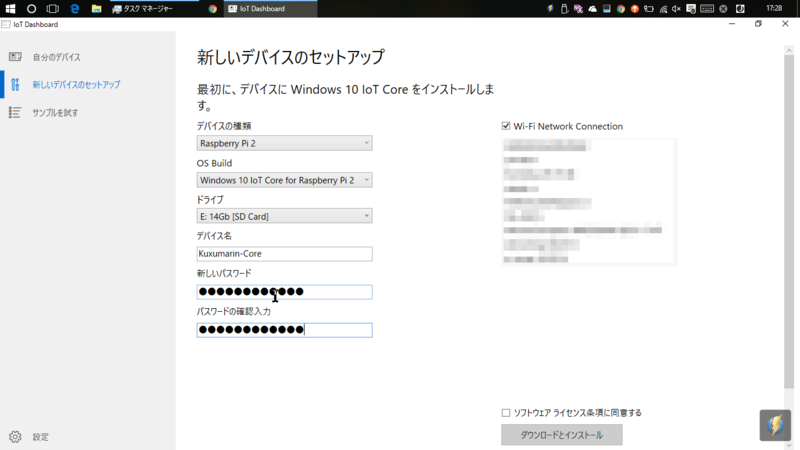
確認ダイアログで続けるを押すとSD カードがフォーマットされ、 Windows 10 IoT Core のインストールが始まります
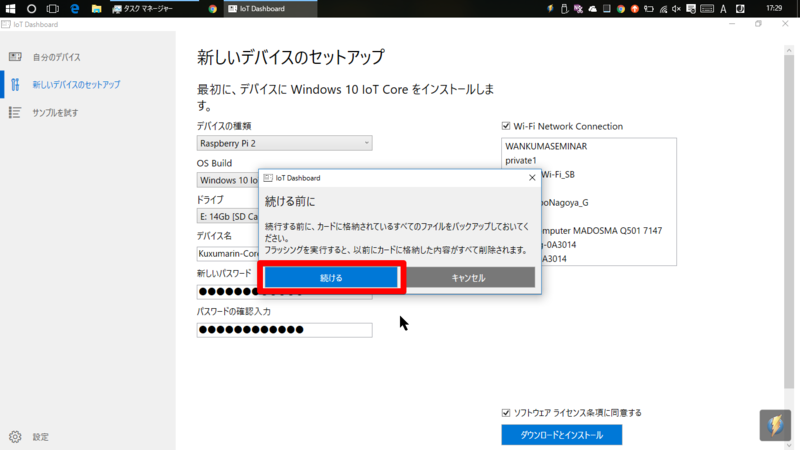
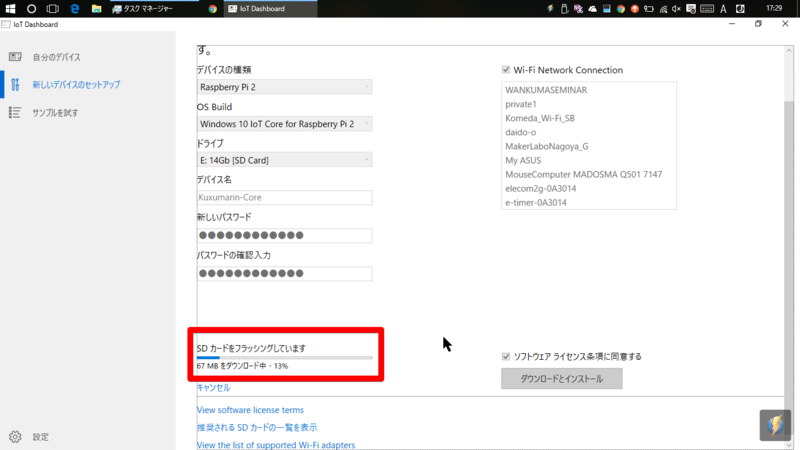
お疲れ様でした。PCでの作業は完了です。
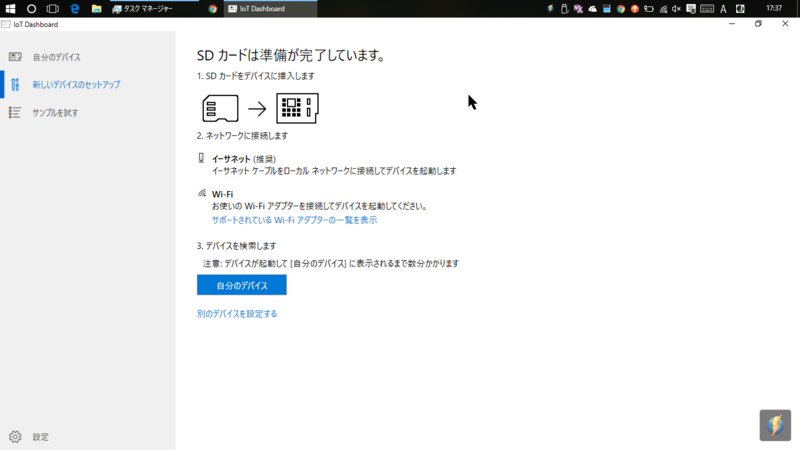
Windows 10 IoT Core のインストールに失敗する場合
Windows10 IoT Core のインストールしてしまうことがあります。たぶん原因は、インストールしてる時に、ずっと放置して、UACのダイアログが出てもOKを押さずに放置してると失敗するっぽい
対策
一度ソフトウェアライセンスに同意するのチェックを外して、もう一度チェックを入れると "ダウンロードとインストール" のボタンが押せれるようになるので、もう一度チャレンジします。
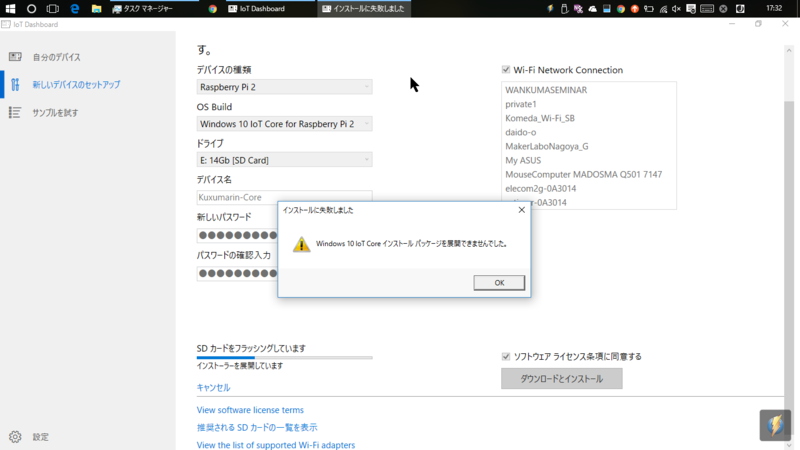
- もっと読む
コメントを書く